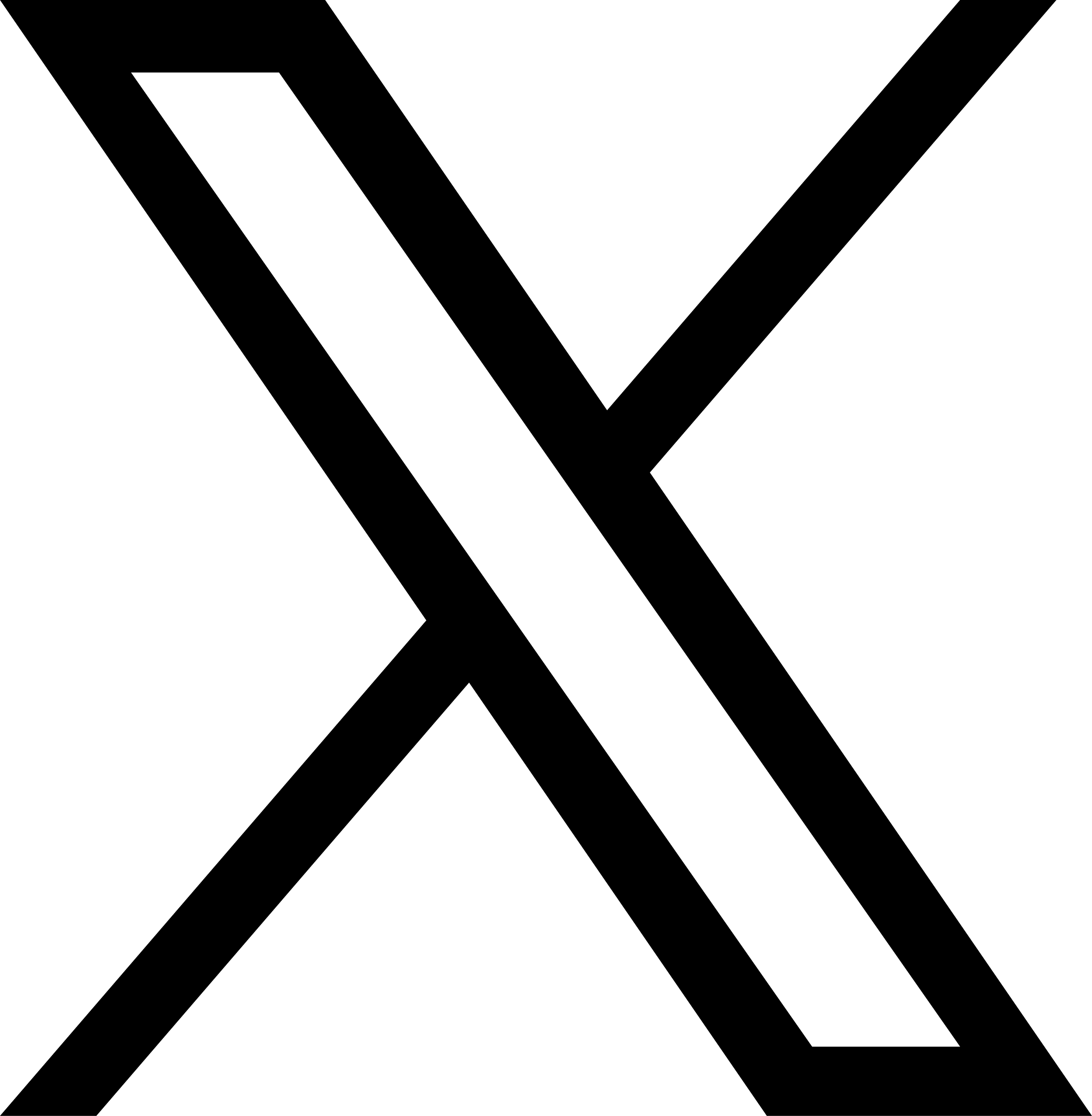Using JuiceFS in Docker
You can use the JuiceFS file system in Docker by running the client directly in the container or using a volume plugin.
Using a volume plugin
If you have specific requirements for mount management, such as managing mount points through Docker to facilitate different application containers using different JuiceFS file systems, you can use a Docker volume plugin.
Docker plugins are usually provided in the form of images. The JuiceFS volume plugin image contains the JuiceFS Community Edition and JuiceFS Cloud Service clients. After installation, you can run the volume plugin to create JuiceFS volumes in Docker.
Install the plugin using the following command and provide the necessary permissions for FUSE as prompted:
docker plugin install juicedata/juicefs
You can use the following commands to manage the volume plugin:
# Disable the plugin
docker plugin disable juicedata/juicefs
# Upgrade the plugin (must be disabled first)
docker plugin upgrade juicedata/juicefs
docker plugin enable juicedata/juicefs
# Remove the plugin
docker plugin rm juicedata/juicefs
Create a storage volume
Replace <VOLUME_NAME>, <META_URL>, <STORAGE_TYPE>, <BUCKET_NAME>, <ACCESS_KEY>, and <SECRET_KEY> in the following command with your own file system configuration:
docker volume create -d juicedata/juicefs \
-o name=<VOLUME_NAME> \
-o metaurl=<META_URL> \
-o storage=<STORAGE_TYPE> \
-o bucket=<BUCKET_NAME> \
-o access-key=<ACCESS_KEY> \
-o secret-key=<SECRET_KEY> \
jfsvolume
For pre-created file systems, you only need to specify the file system name and database address when creating the volume plugin, for example:
docker volume create -d juicedata/juicefs \
-o name=<VOLUME_NAME> \
-o metaurl=<META_URL> \
jfsvolume
If you need to pass additional environment variables when mounting the file system, such as in Google Cloud, you can append parameters similar to -o env=FOO=bar,SPAM=egg to the above command.
Usage and management
# Mount the volume when creating a container
docker run -it -v jfsvolume:/opt busybox ls /opt
# After unmounting, you can delete the storage volume. Note that this only deletes the corresponding resources in Docker and does not affect the data stored in JuiceFS.
docker volume rm jfsvolume
Using the plugin in Docker Compose
Here is an example of using the JuiceFS volume plugin in docker-compose:
version: '3'
services:
busybox:
image: busybox
command: "ls /jfs"
volumes:
- jfsvolume:/jfs
volumes:
jfsvolume:
driver: juicedata/juicefs
driver_opts:
name: ${VOL_NAME}
# SQLite creates the database file in the plugin container's local path,
# and sqlite:// will fail when the service is restarted.
# (See https://github.com/juicedata/docker-volume-juicefs/issues/37 for details)
metaurl: ${META_URL}
storage: ${STORAGE_TYPE}
bucket: ${BUCKET}
access-key: ${ACCESS_KEY}
secret-key: ${SECRET_KEY}
# If necessary, you can pass additional environment variables using env
# env: FOO=bar,SPAM=egg
Usage and management:
# Start the service
docker-compose up
# Stop the service and unmount the JuiceFS file system from Docker
docker-compose down --volumes
Troubleshooting the volume plugin
If it is not working properly, it is recommended to first upgrade the volume plugin, and then check the logs based on the problem.
-
Collect JuiceFS client logs. The logs are located inside the Docker volume plugin container and need to be accessed by entering the container:
# Confirm the docker plugins runtime directory, which may be different from the example below depending on the actual situation
# The directory printed by ls is the container directory, and the name is the container ID
ls /run/docker/plugins/runtime-root/plugins.moby
# Print plugin container information
# If the printed container list is empty, it means that the plugin container failed to be created
# Read the plugin startup log below to continue troubleshooting
runc --root /run/docker/plugins/runtime-root/plugins.moby list
# Enter the container and print the log
runc --root /run/docker/plugins/runtime-root/plugins.moby exec 452d2c0cf3fd45e73a93a2f2b00d03ed28dd2bc0c58669cca9d4039e8866f99f cat /var/log/juicefs.logIf the container does not exist (
lsfinds an empty directory) or thejuicefs.logdoes not exist in the final log printing stage, it is likely that the mount itself failed. Continue to check the plugin's own logs to find the cause. -
Collect plugin logs, using systemd as an example:
journalctl -f -u docker | grep "plugin="If there is an error when the plugin calls
juicefsor if the plugin itself reports an error, it will be reflected in the logs.
Using the JuiceFS client in containers
Compared to the volume plugin, using the JuiceFS client directly in the container is more flexible. You can directly mount the JuiceFS file system in the container or access it through S3 Gateway or WebDAV.
Method 1: Build your own image
The JuiceFS client is a standalone binary program that provides versions for both AMD64 and ARM64 architectures. You can define the command to download and install the JuiceFS client in the Dockerfile, for example:
FROM ubuntu:22.04
...
# Use the official one-click installation script
RUN curl -sSL https://d.juicefs.com/install | sh -
For more information, see Customizing Container Images.
Method 2: Use the officially maintained image
The JuiceFS officially maintained image juicedata/mount is tagged to specify the desired version. The community edition tags include latest and ce, such as ce-v1.1.2 and ce-nightly. The latest tag represents the latest community edition, and the nightly tag points to the latest development version. For details, see the tags page on Docker Hub.
Before you start, you need to prepare object storage and metadata engine.
Create a file system
Create a file system through a temporary container, for example:
docker run --rm \
juicedata/mount:ce-v1.1.2 juicefs format \
--storage s3 \
--bucket https://xxx.your-s3-endpoint.com \
--access-key=ACCESSKEY \
--secret-key=SECRETKEY \
rediss://user:password@xxx.your-redis-server.com:6379/1 myjfs
Replace --storage, --bucket, --access-key, --secret-key, and the metadata engine URL with your own configuration.
Mount the file system directly in the container
Create a container and mount the JuiceFS file system in the container, for example:
docker run --privileged --name myjfs \
juicedata/mount:ce-v1.1.2 juicefs mount \
rediss://user:password@xxx.your-redis-server.com:6379/1 /mnt
Replace the metadata engine URL with your own configuration. /mnt is the mount point and can be modified as needed. Since FUSE is used, --privileged permission is also required.
Mount the file system through Docker Compose
Here is an example using Docker Compose. Replace the metadata engine URL and mount point with your own configuration.
version: "3"
services:
busybox:
image: busybox
command: "ls /jfs"
volumes:
- ./mnt:/jfs
depends_on:
juicefs:
condition: service_healthy
juicefs:
image: juicedata/mount:ce-v1.1.2
container_name: myjfs
volumes:
- ./mnt:/mnt:rw,rshared
cap_add:
- SYS_ADMIN
devices:
- /dev/fuse
security_opt:
- apparmor:unconfined
command: ["juicefs", "mount", "rediss://user:password@xxx.your-redis-server.com:6379/1", "/mnt"]
restart: unless-stopped
healthcheck:
test: ["CMD-SHELL", "cat /mnt/.control"]
interval: 60s
retries: 5
start_period: 30s
timeout: 10s
In the container, the JuiceFS file system is mounted to the /mnt directory, and the volumes section in the configuration file maps the /mnt in the container to the ./mnt directory on the host, allowing direct access to the JuiceFS file system mounted in the container from the host. At the same time, by combining depends_on and volumes, the directory mapped to the host machine can be remounted into the container for use.
Access the file system through S3 Gateway
Here is an example of exposing JuiceFS for access through S3 Gateway. Replace MINIO_ROOT_USER, MINIO_ROOT_PASSWORD, the metadata engine URL, and the address and port number to listen on with your own configuration.
version: "3"
services:
s3-gateway:
image: juicedata/mount:ce-v1.1.2
container_name: juicefs-s3-gateway
environment:
- MINIO_ROOT_USER=your-username
- MINIO_ROOT_PASSWORD=your-password
ports:
- "9090:9090"
command: ["juicefs", "gateway", "rediss://user:password@xxx.your-redis-server.com:6379/1", "0.0.0.0:9090"]
restart: unless-stopped
Use port 9090 on the host to access the S3 Gateway console, and use the same address to read and write the JuiceFS file system through the S3 client or SDK.